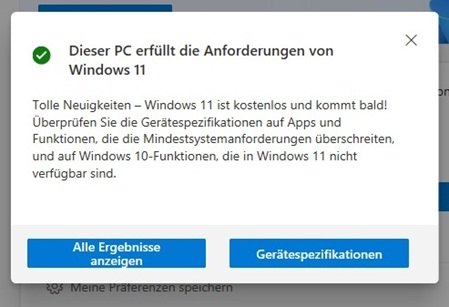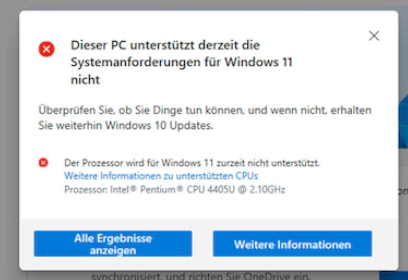Windows 10 - Support Ende
Das Support Ende von Windows 10 rückt immer näher. Im Oktober 2025 endet der Support für das als damals "letztes" Windows angekündigte Betriebssystem. Auf unserer neuen Info-Seite Microsoft Lebenszyklus Übersicht finden Sie weitere Microsoft Produkte und die genauen Enddaten des Supports. Neben Office 2013 und 2016 endet auch der Support für Version 2019 im Oktober.
Wie erfolgt ein Umstieg auf Windows 11?
Diese Frage erreicht uns aktuell fast täglich. Sie finden daher auf dieser Seite alle wichtigen Informationen zu einem Umstieg auf Windows 11. Wir klären Unklarheiten zur Hardware und Lizenzen auf und weisen auf Risiken bei nicht unterstützter Hardware hin.

Ist der Computer Windows 11 kompatibel ?
Vor der Umstellung auf Windows 11 ist die Frage zu beantworten, ob der Computer (Notebook oder Desktop-Rechner) offiziell freigegeben ist. Abhilfe schafft ein von Microsoft zur Verfügung gestelltes Programm, um die Hardware-Eckdaten zu prüfen. Über den folgenden Link laden Sie das Programm direkt bei Microsoft herunter. Nach der Installation finden Sie die PC-Integritätsprüfung auf Ihrem Desktop.
Windows 11 Upgrade durchführen
Sind alle Anforderungen erfüllt können Sie das Upgrade über Systemsteuerung installieren. Bitte beachten Sie auch unten aufgeführte Hinweise. Bei einigen Computern wird Windows 11 nicht direkt als verfügbares Update angezeigt. In dem Fall hilft der sog. Windows 11 Installationsassistent.
Häufig gestellte Fragen & Antworten
- Werden neue Lizenzen benötigt?
-
Negativ, sofern eine gültige Windows 10 Lizenz bereits aktiviert wird, wird keine neue Windows 11 Lizenz benötigt. Das System ist nach dem Upgrade automatisch aktiviert.
- Können bei dem Upgrade Daten verloren gehen?
-
Wir empfehlen natürlich sicherzustellen, dass von den wichtigsten Daten und Dokumenten eine aktuelle Datensicherung vorliegt. Nach etlichen bisher durchgeführten Upgrades ist es bisher zu einem Datenverlust oder auch Systemabsturz gekommen. Eine Garantie für andere Systeme ist dieses nicht.
- Weitere wichtige Hinweise
-
Stromversorgung bei Notebooks
Das Windows 11 Upgrade dauert je nach Rechnerleistung zwischen 20-60 Minuten. Notebooks gehören daher an den Strom. Bricht der Upgrade Prozess aufgrund eines leeren Akkus ab, kann dieses zu irreparablen Schäden führen.
Microsoft 365 Apps
Microsoft 365 Apps wie Word, Excel, Outlook und OneDrive werden ebenfalls nicht mehr auf dem 14.10.2025 unter Windows 10 unterstützt.
Negativ, sofern eine gültige Windows 10 Lizenz bereits aktiviert wird, wird keine neue Windows 11 Lizenz benötigt. Das System ist nach dem Upgrade automatisch aktiviert.
Wir empfehlen natürlich sicherzustellen, dass von den wichtigsten Daten und Dokumenten eine aktuelle Datensicherung vorliegt. Nach etlichen bisher durchgeführten Upgrades ist es bisher zu einem Datenverlust oder auch Systemabsturz gekommen. Eine Garantie für andere Systeme ist dieses nicht.
Stromversorgung bei Notebooks
Das Windows 11 Upgrade dauert je nach Rechnerleistung zwischen 20-60 Minuten. Notebooks gehören daher an den Strom. Bricht der Upgrade Prozess aufgrund eines leeren Akkus ab, kann dieses zu irreparablen Schäden führen.
Microsoft 365 Apps
Microsoft 365 Apps wie Word, Excel, Outlook und OneDrive werden ebenfalls nicht mehr auf dem 14.10.2025 unter Windows 10 unterstützt.
Windows 11 Update - auch ohne unterstützte Hardware

Wird die Hardware laut Microsoft Tool nicht unterstützt, ist es dennoch möglich durch Änderungen im System Windows 11 zu installieren. Dieses kann zu unerwarteten Problemen führen. Neben Leistungseinbußen können Kompatibilitäts- und Sicherheitsprobleme auftreten. Wir raten daher von diesem Schritt ab.
Sollten Sie dennoch ein Upgrade auf einem nicht unterstützten Gerät in Erwägung ziehen, tun Sie dies auf eigenes Risiko und nach sorgfältiger Abwägung der potenziellen Probleme und Risiken.
- Ich bin mir des Risikos bewusst und möchte wissen, wie es funktioniert
-
Im ersten Schritt benötigen Sie volle Administrator-Rechte auf dem Gerät.
Danach wird über Start der Registrierungs-Editor als Admin geöffnet.
1) Start-Menü aufrufen
2) als Suchbegriff regedit eingeben
3) Registrierungs-Editor auswählen > aber als Administrator öffnen
Im Registrierungs-Editor den Pfad
Computer\HKEY_LOCAL_MACHINE\SYSTEM\Setup\MoSetup
aufrufen. Der Schlüssel MoSetup muss ggfs. neu erstellt werden.
In diesem Pfad muss eine neuer Wert (Typ DWORD 32bit) erstellt werden
Name: AllowUpgradesWithUnsupportedTPMOrCPU
Wert: 1
Nach einem Computerneustart wird so die CPU-Sperre für Prozessor der 7. Generation und älter deaktiviert.